Issue
You navigate to SharePoint List -> List Settings -> Scroll down to content types -> Open a content type
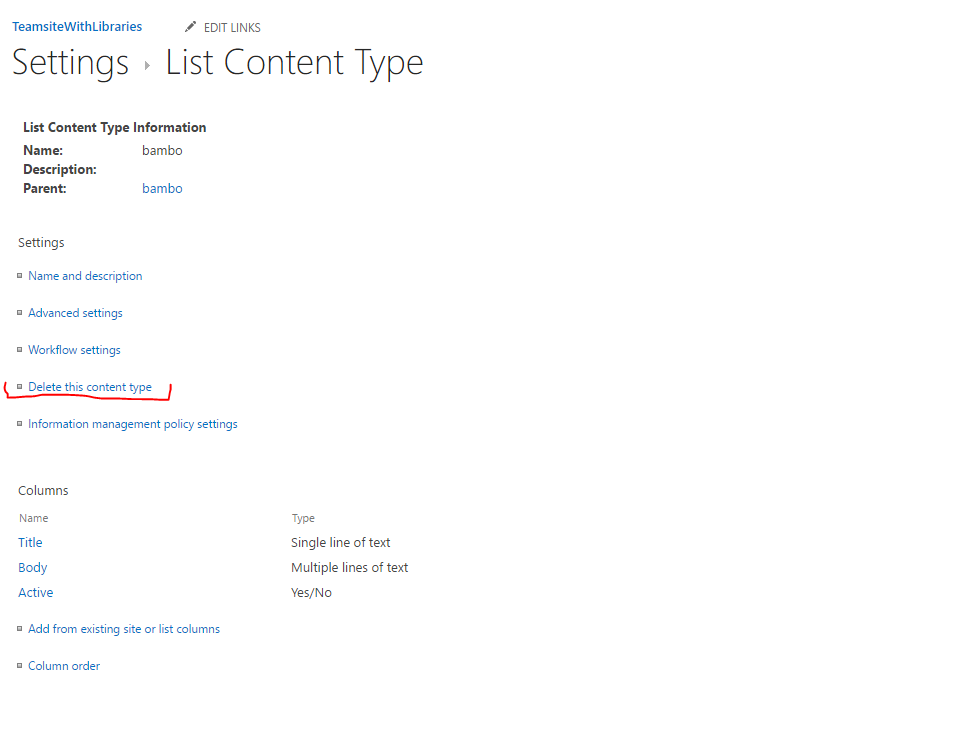
Click delete this content type and receive the following error message:
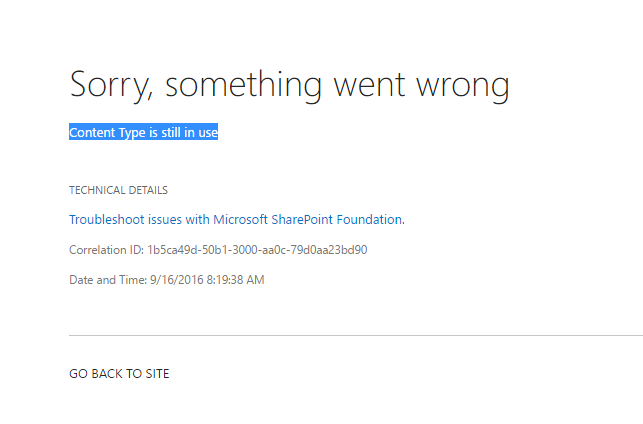
Solution
The error message means that somewhere out there there are still items using that content type you are trying to delete. There are several ways you can fix it:
- User Interface (Browser)
- PNP Powershell
- CSOM + Powershell
- REST API
User Interface (Browser)
Step 1. Navigate to the list. Modify the view:
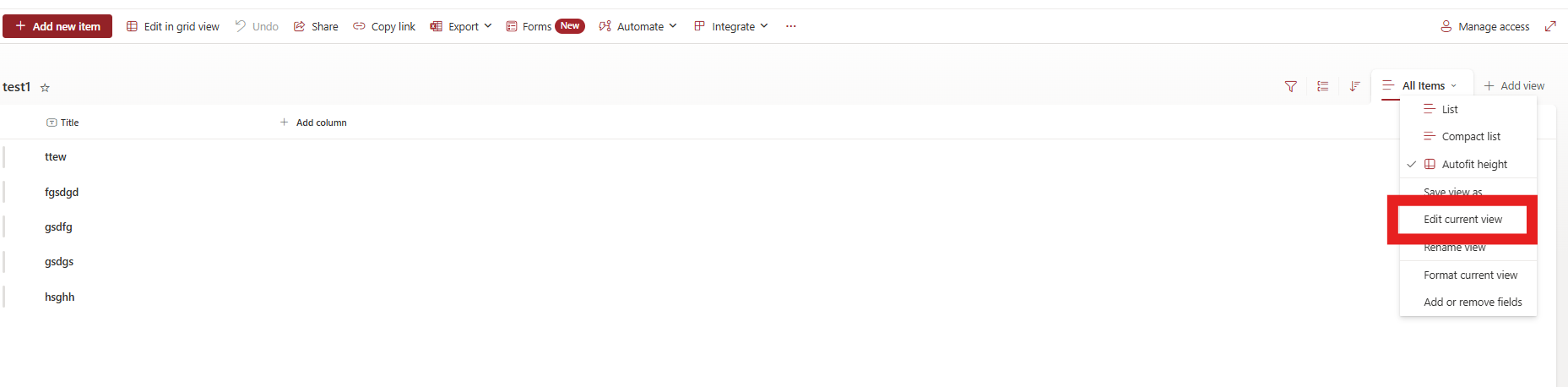
Step 2. Include Content type column:
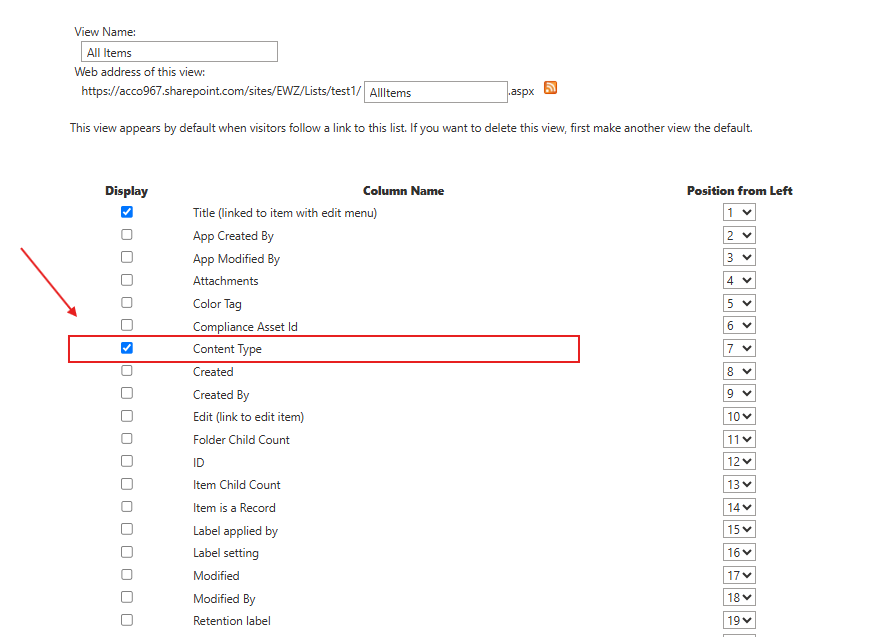
Step 3. Save the view.
Step 4. In the list click on the content type column and select the content type you are about to delete.
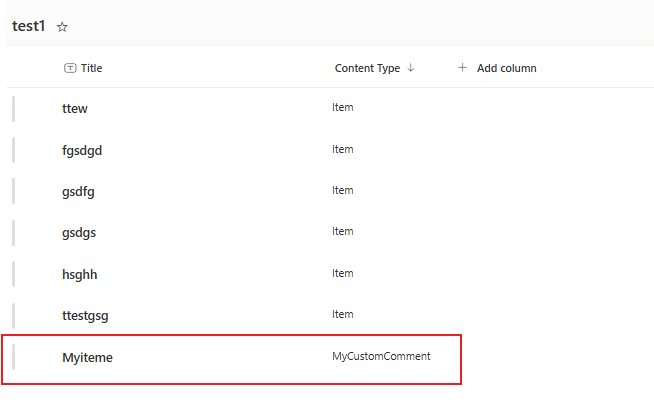
Step 6. Either delete the items or change their content type under properties.
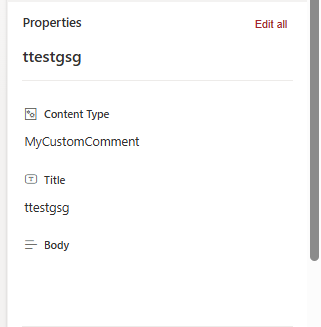
Powershell
Powershell is a better choice if you don’t know in which list the content type is being used and there is a lot of them. Powershell allows you to scan through multiple lists quickly.
With content type name
Content type name is easier because you already know the name of your content type. However, if there is a chance that you may have 2 different content types with the same name, you should be using the script with content type id, not name. For a script with content type id, scroll below.
# Specify your site and your client ID
Connect-PnPOnline -Url "https://acco967.sharepoint.com/sites/EWZ" -Interactive -ClientId 00000000-4ead-4642-93a9-0000000000
# Specify the name of your content type
$ContentTypeName = "MyCustomComment"
# Get all lists in the site
$lists = Get-PnPList
# Initialize results
$results = @()
foreach ($list in $lists) {
# Skip hidden or system lists
if ($list.Hidden) {
continue
}
# Get items in the list with the specified content type
$items = Get-PnPListItem -List $list.Title -Query "<View><Query><Where><Eq><FieldRef Name='ContentType' /><Value Type='Computed'>$ContentTypeName</Value></Eq></Where></Query></View>" -PageSize 1000
# Count the items and get their URLs
$count = $items.Count
if ($count -gt 0) {
$itemUrls = $items | ForEach-Object {
"$($_.FieldValues.FileRef)"
}
# Add the results to the output
$results += [PSCustomObject]@{
ListName = $list.Title
ItemCount = $count
ItemUrls = $itemUrls -join ", "
}
}
}
# Display the results
if ($results.Count -eq 0) {
Write-Output "No items with content type '$ContentTypeName' found."
} else {
$results | Format-Table -AutoSize
}
# Optionally export the results to a CSV file
$results | Export-Csv -Path "ContentTypeReport.csv"
# Disconnect from SharePoint
Disconnect-PnPOnline
With content type id
You can find content type ID using browser or Powershell.
# Connect to the SharePoint site
Connect-PnPOnline -Url "https://acco967.sharepoint.com/sites/EWZ" -Interactive -ClientId 00000000-4ead-4642-93a9-0000000000 # Specify your site and your client ID
# Define the Content Type ID to search for
$ContentTypeId = "0x0101001234567890ABCDE"
# Get all lists in the site
$lists = Get-PnPList
# Initialize results
$results = @()
foreach ($list in $lists) {
# Skip hidden or system lists
if ($list.Hidden) {
continue
}
# Get items in the list with the specified content type
$items = Get-PnPListItem -List $list.Title -Query "<View><Query><Where><BeginsWith><FieldRef Name='ContentTypeId' /><Value Type='Text'>$ContentTypeId</Value></BeginsWith></Where></Query></View>" -PageSize 1000
# Count the items and get their URLs
$count = $items.Count
if ($count -gt 0) {
$itemUrls = $items | ForEach-Object {
"$($_.FieldValues.FileRef)"
}
# Add the results to the output
$results += [PSCustomObject]@{
ListName = $list.Title
ItemCount = $count
ItemUrls = $itemUrls -join ", "
}
}
}
# Display the results
if ($results.Count -eq 0) {
Write-Output "No items with content type ID '$ContentTypeId' found."
} else {
$results | Format-Table -AutoSize
}
# Optionally export the results to a CSV file
$results | Export-Csv -Path "ContentTypeReport.csv"
# Disconnect from SharePoint
Disconnect-PnPOnline
Read Only
If your content type is read only, you need to change that setting first.
Navigate to:
- Site settings
- Site content types
- Click on the name of the content type
- Advanced settings
- Should this content type be read only? Select NO