This article shows you how to pin and unpin Copilot from the navigation bar, Teams and Windows taskbar.
Default
Copilot Chat is pinned by default for users with a Microsoft 365 Copilot license. Copilot is pinned in the navigation bar of your Microsoft 365:
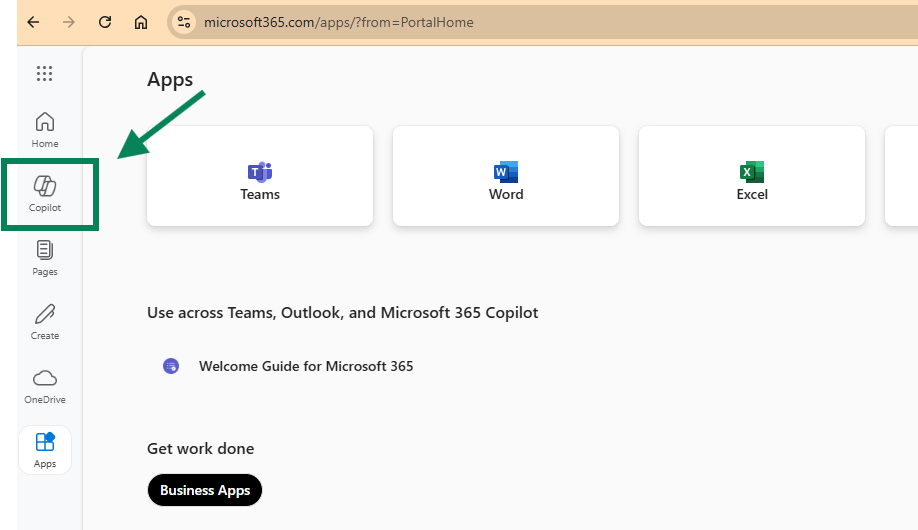
How to unpin Copilot chat?
Navigate to the Settings in the Copilot Control System. You can find them in the Admin Center under the tab Copilot.
Direct link to your settings: https://admin.microsoft.com/#/copilot/settings . The link works for every Microsoft 365 tenant.
Requires Global Administrator permission.
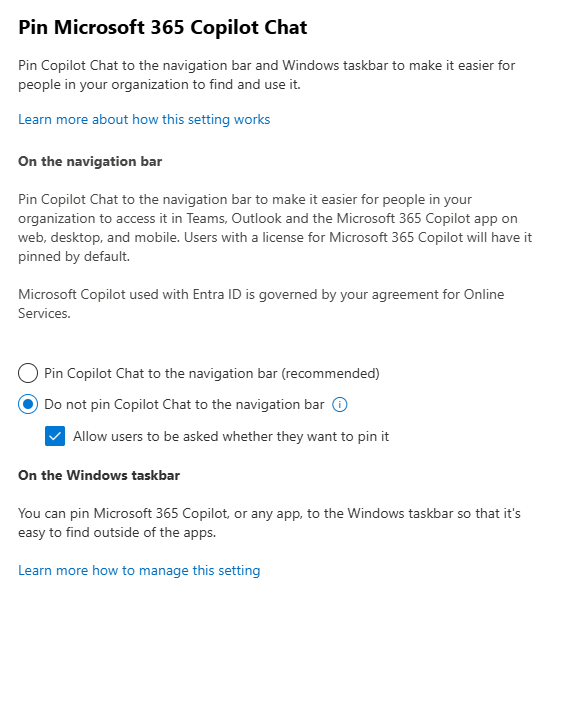
Any changes you make (pin, unpin) can take up to 48 hours to go into effect.
Additionally to those settings, you can pin Copilot in
- Teams
- Windows taskbar
Teams
You can unpin Copilot using the same app policies you are using for every other app. Navigate to Teams Admin Center and go to Manage Apps
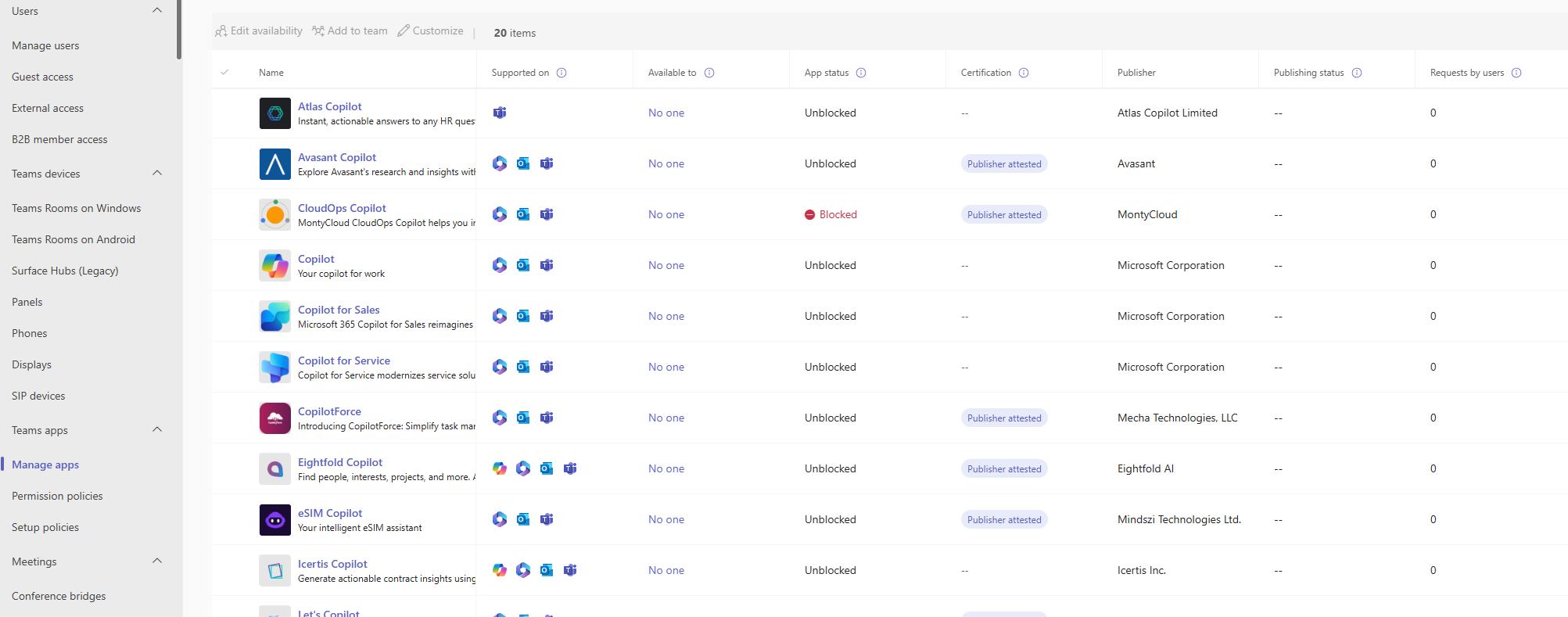
Find Copilot and make it unavailable to your users.
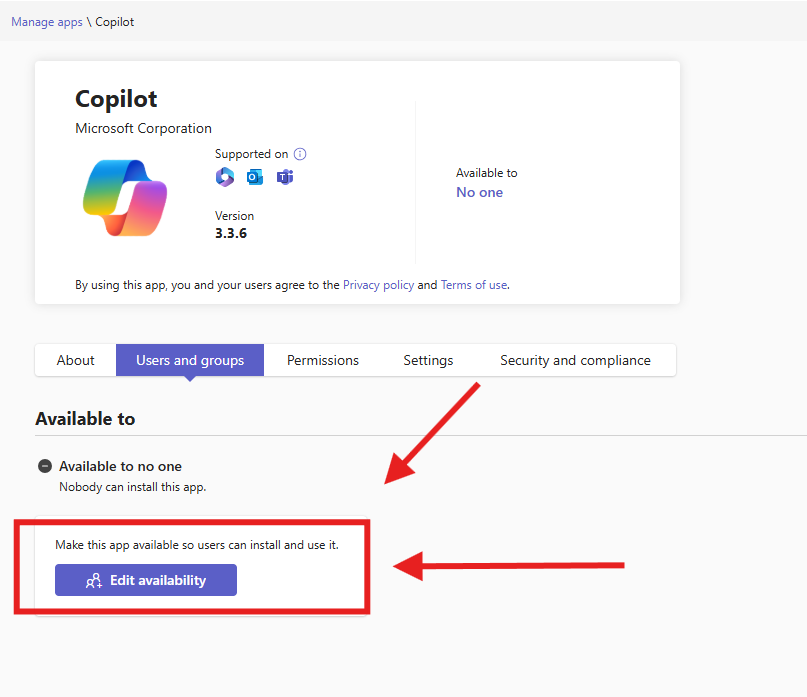
Under Setup Policies define whether the Copilot should be pinned by default and for which users. Verify whether one of the policies is not pinning the Copilot in Teams.
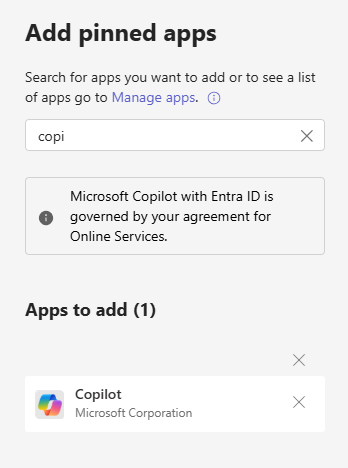
Windows taskbar
Follow this guidance on how to configure Copilot in the Windows taskbar for your users using Intune: https://learn.microsoft.com/en-us/windows/configuration/taskbar/pinned-apps?tabs=intune&pivots=windows-11
See Also
How to adjust Copilot settings?
Copilot Chat vsus. Microsoft 365 Copilot What’s the difference?