Introduction
Your organization’s SharePoint Online themes are usually a tricky subject. Developed by graphic designers, they need to be implemented by SharePoint Admins. Usually that’s two different people. Usually the former has no idea what PowerShell is. The latter doesn’t see the difference between mauve and purple. Somehow they have to work together.
Online Theme Generator tool
I found the Theme Generator tool very helpful in these scenarios. It’s a free tool that helps you design your color palette. A single SharePoint Online site theme consists of tens of different colors. The Theme Generator explains, where which of these colors is used - links, buttons, etc. It allows you to choose the colors using RGB, #HEX or UI. Then it generates the desired palette theme in a SharePoint Admin-friendly format - Powershell, JSON or ZIP.
Step 1 Pick your colors
Navigate to the online Theme Generator tool
On the left you can pick the main 3 colors for your design. If you click on the color, you can define it using color picker. On the right you immediately see the effects on a small but good sample site layout. You can see how the chosen colors affect links, buttons, background and mouseover highlights.
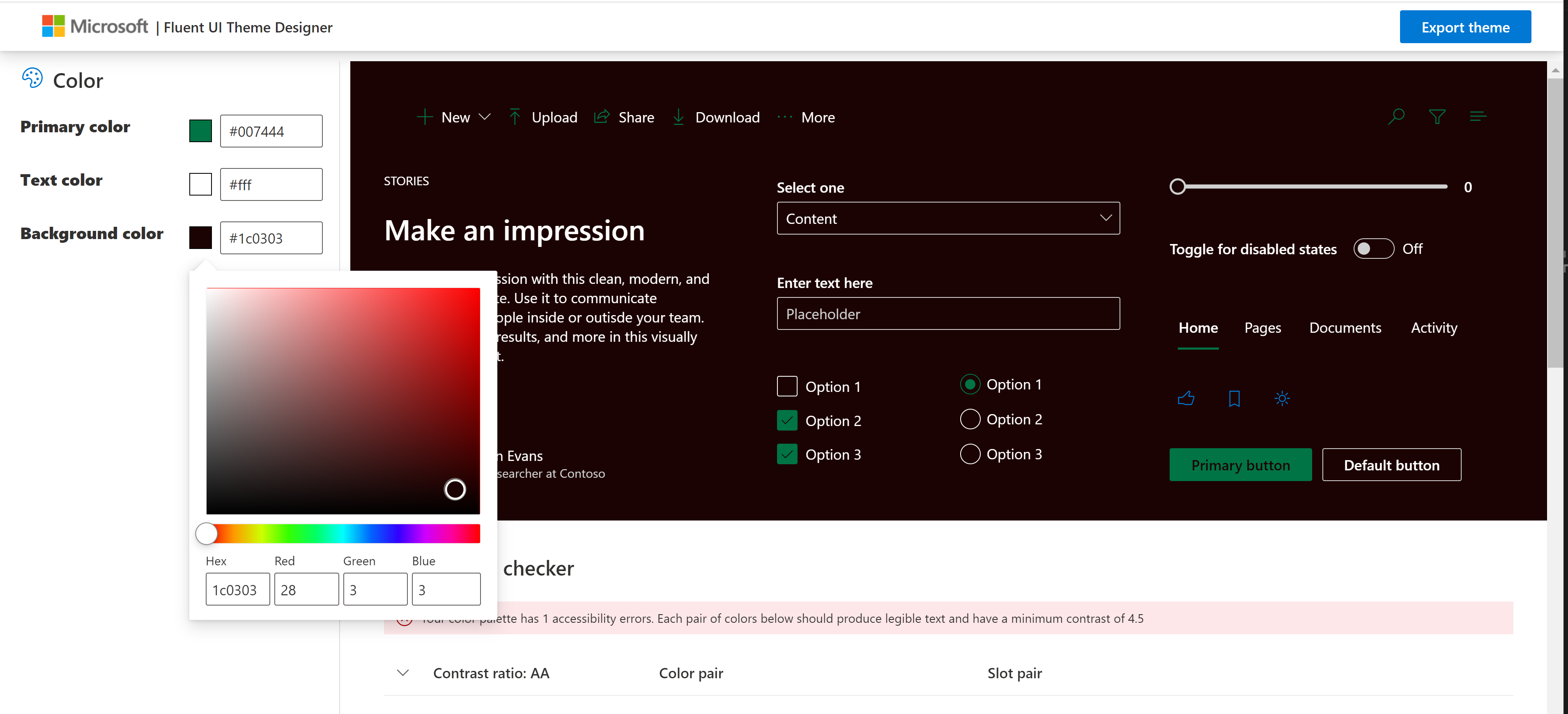
If that’s not enough for the Graphic Designer (it probably isn’t!), scroll down the Theme Generator page for more options. The fabric palette slots allow you to define your new site theme in a greater level of detail. Same as before, click on the little square to set the color for a particular property.
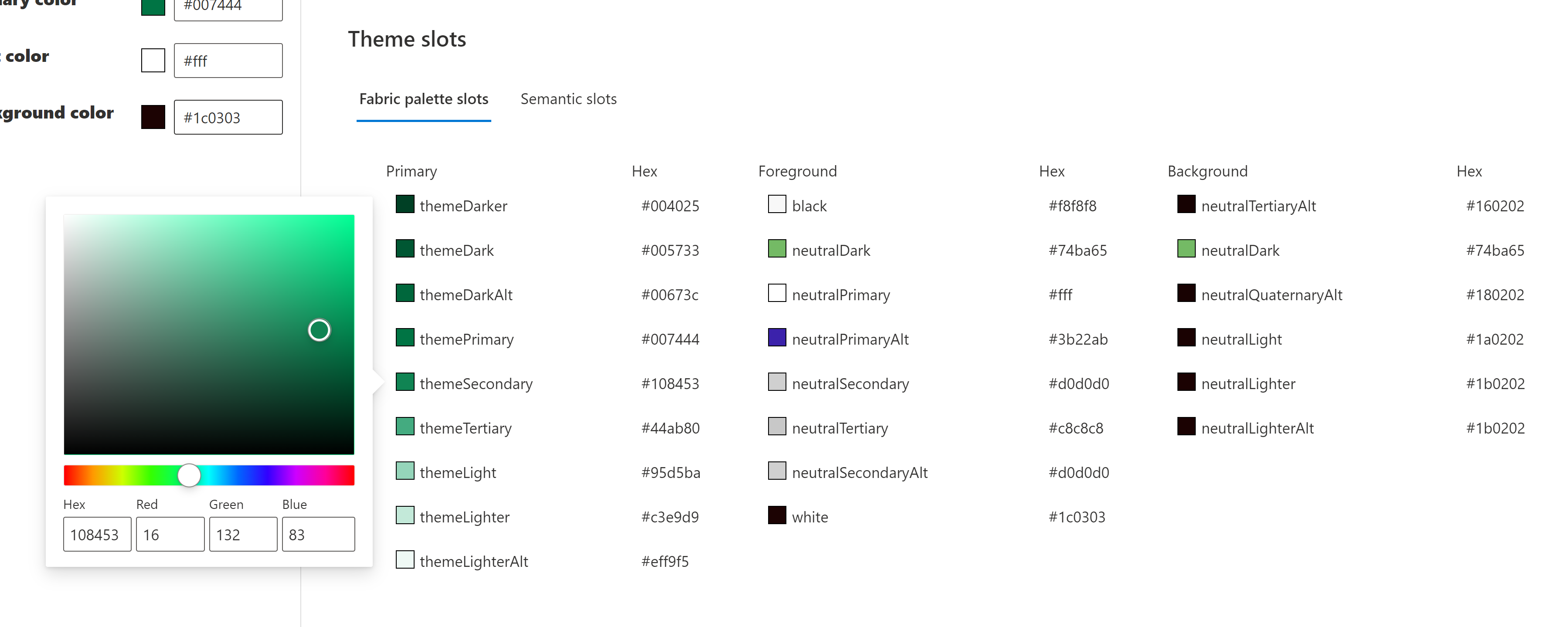
If that’s still not the level of detail you need and you have to know exactly where each of the defined colors occur, check out Available Theme Tokens and Their Occurrences in official Microsoft Docs to see where in SharePoint the tokens are applied.
Step 2 Accessibility
There is a variety of rules that ensure that the site is readable and “pleasant to the eye”. The rules, recognized accessibility standards like the Web Content Accessibility Guidelines (WCAG), and legislations such as the Americans with Disabilities Act (ADA) ensure great experience for a broad range of users. The quick checker available with the online Theme Generator may help you with that and show any potential accessibility errors with your color palette.
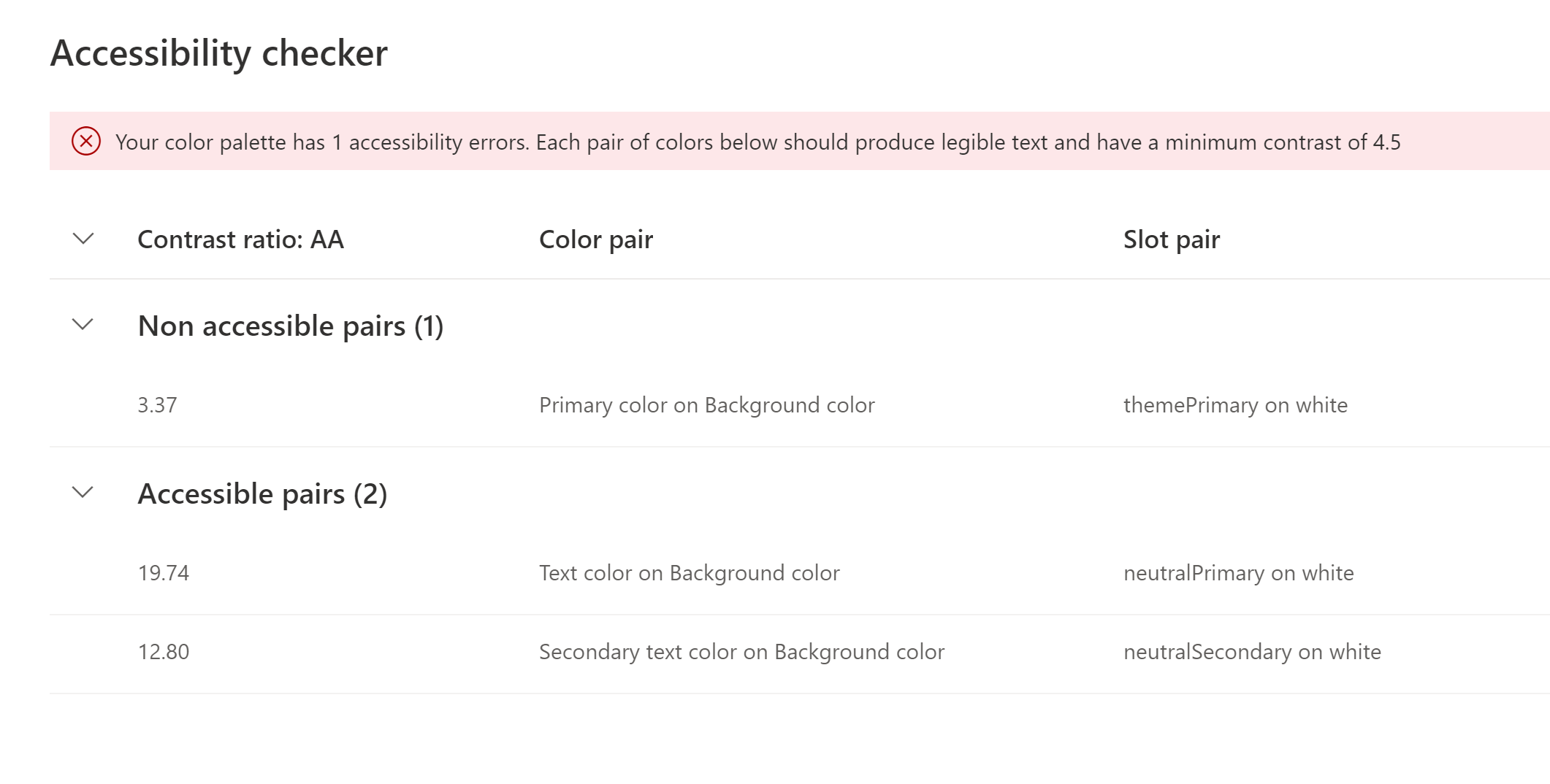
Step 3 Generate your theme
Once you are ready with your site theme, picked the desired colors and verified accessibility requirements, you can proceed to export it. In the top right corner click the button Export theme. Choose the right format and export it.
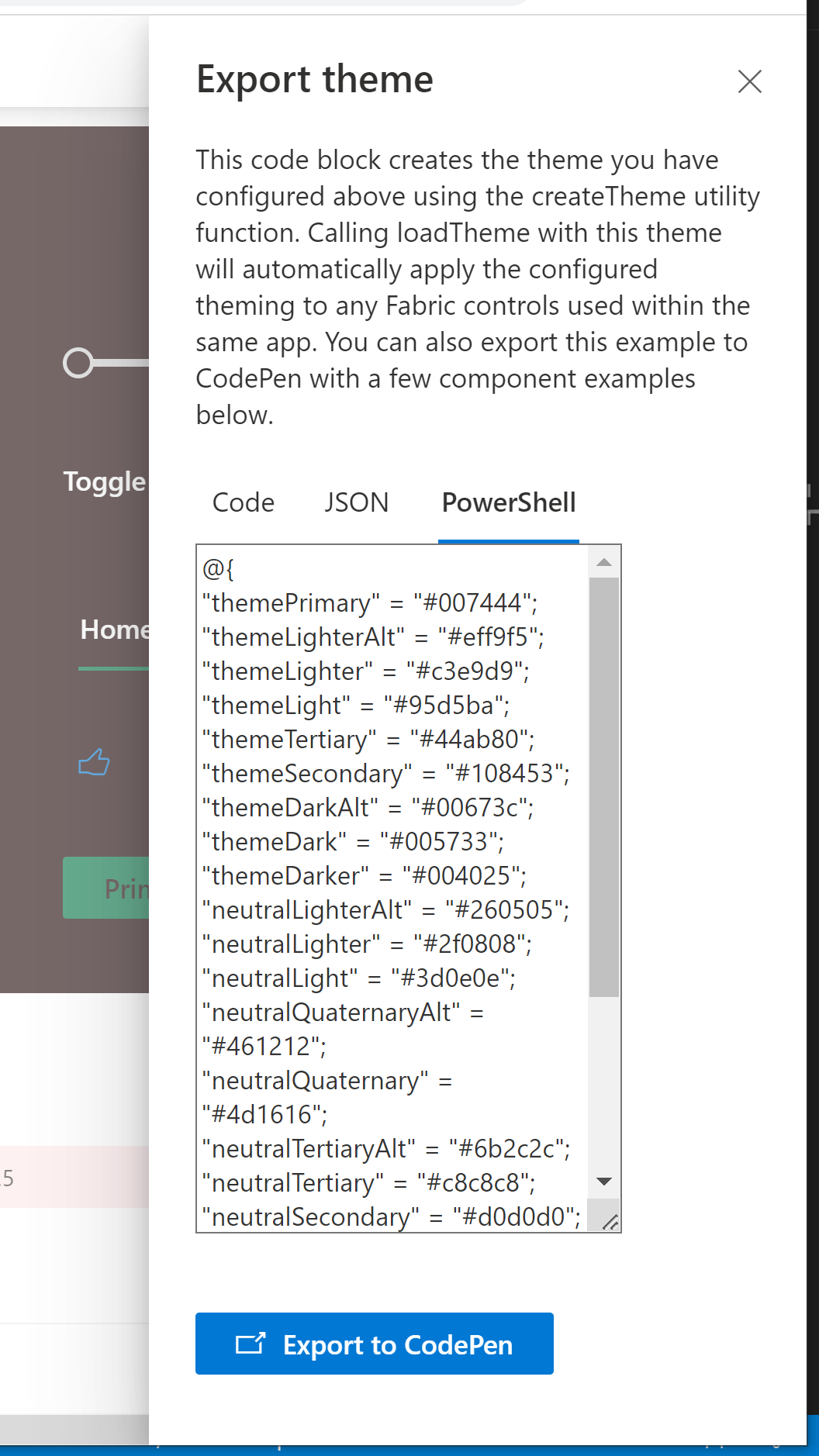
Step 4 Deploy
There are quite a few ways to deploy your SharePoint Online site theme. You can do it using Javascript and REST, C#, SharePoint Online Management Shell or PnP cmdlets. Below, you can find two examples using PowerShell.
Deploy site theme using PnP
$themepalette = @{
"themePrimary" = "#007454";
"themeLighterAlt" = "#000503";
"themeLighter" = "#00120d";
"themeLight" = "#002219";
"themeTertiary" = "#004531";
"themeSecondary" = "#006548";
"themeDarkAlt" = "#0d8160";
"themeDark" = "#249474";
"themeDarker" = "#4eb094";
"neutralLighterAlt" = "#1b0202";
"neutralLighter" = "#1b0202";
"neutralLight" = "#1a0202";
"neutralQuaternaryAlt" = "#180202";
"neutralQuaternary" = "#170202";
"neutralTertiaryAlt" = "#160202";
"neutralTertiary" = "#c8c8c8";
"neutralSecondary" = "#d0d0d0";
"neutralSecondaryAlt" = "#d0d0d0";
"neutralPrimaryAlt" = "#3b22ab";
"neutralPrimary" = "#ffffff";
"neutralDark" = "#74ba65";
"black" = "#f8f8f8";
"white" = "#1c0303";
}
Add-PnPTenantTheme -Identity "ArletasTheme" -Palette $themepalette -IsInverted $false
Deploy site theme using SharePoint Online Management Shell
$themepalette = @{
"themePrimary" = "#007454";
"themeLighterAlt" = "#000503";
"themeLighter" = "#00120d";
"themeLight" = "#002219";
"themeTertiary" = "#004531";
"themeSecondary" = "#006548";
"themeDarkAlt" = "#0d8160";
"themeDark" = "#249474";
"themeDarker" = "#4eb094";
"neutralLighterAlt" = "#1b0202";
"neutralLighter" = "#1b0202";
"neutralLight" = "#1a0202";
"neutralQuaternaryAlt" = "#180202";
"neutralQuaternary" = "#170202";
"neutralTertiaryAlt" = "#160202";
"neutralTertiary" = "#c8c8c8";
"neutralSecondary" = "#d0d0d0";
"neutralSecondaryAlt" = "#d0d0d0";
"neutralPrimaryAlt" = "#3b22ab";
"neutralPrimary" = "#ffffff";
"neutralDark" = "#74ba65";
"black" = "#f8f8f8";
"white" = "#1c0303";
}
Add-SPOTheme -Identity "ArletasThemeFromSPOShell" -Palette $themepalette -IsInverted $false
Step 5 Apply
Once available in your tenant, the theme can be applied.
Apply site theme using PnP
Set the theme on the website you are connected to.
Set-PnPWebTheme -Theme "ArletasTheme"
Set the theme on MySite
Set-PnPWebTheme -Theme "ArletasTheme" -WebUrl https://MyTenant.sharepoint.com/sites/MySite
Apply site theme using SharePoint Online Management Shell
Set the theme on MySite
Set-SPOWebTheme -Theme "ArletasTheme" -Web https://MyTenant.sharepoint.com/sites/MySite
Set the theme on all sites (requires SharePoint Online Admin)
$sites = Get-SPOSite -Limit All
foreach($site in $sites){
Set-SPOWebTheme -Theme "ArletasTheme" -Web $site.Url
}
Set the theme on selected sites, provided through CSV. Make sure one of the columns/properties in your CSV file is SiteUrl.
$sites = Import-CSV C:\yourCSVPath.csv
foreach($site in $sites){
Set-SPOWebTheme -Theme "ArletasTheme" -Web $site.SiteUrl
}